Broadcast campaigns let you send mass email marketing, SMS and perform any action in bulk. The messages are sent manually and you have to schedule a specific date and time to start it.
Just like automations, to create a broadcast, you need to set triggers and choose an action to be performed.
1. To create a broadcast, go to the Broadcasts menu and click on the New Broadcast button. This will take you to the Create Broadcast screen.
![]()
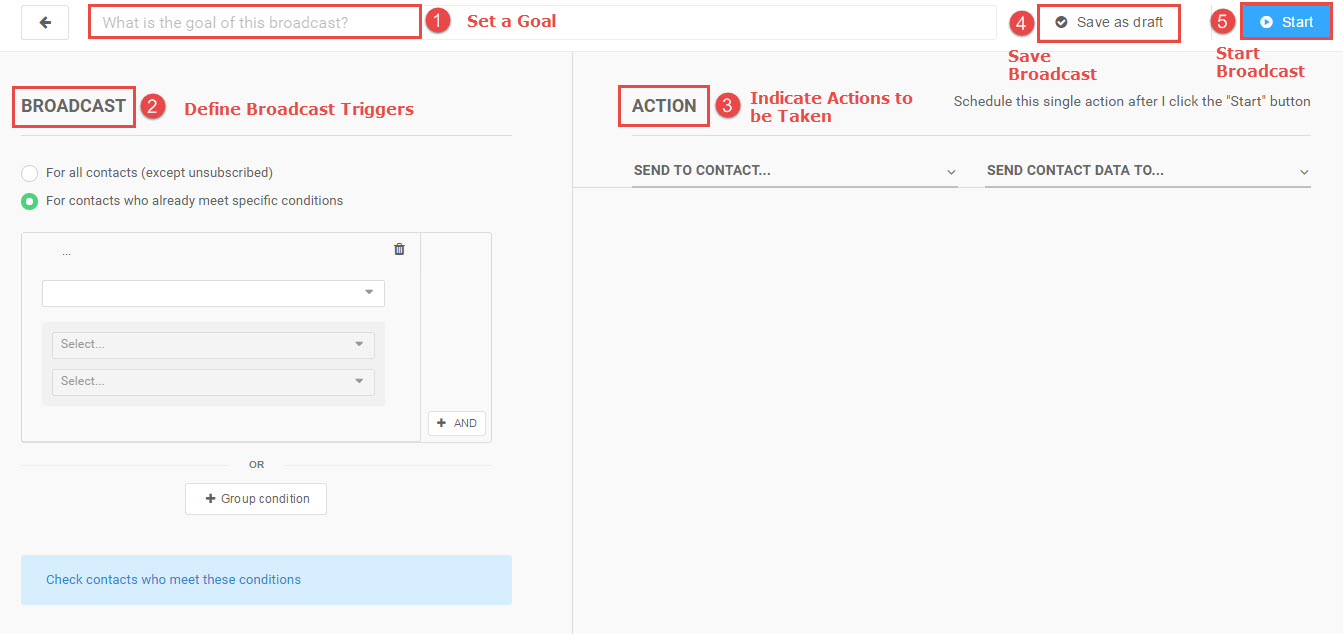
2. Set a goal for the broadcast. For example, our goal is to Re-engage Old Hot Leads.

3. Define a trigger or a group of triggers that will set off the broadcast. Triggers are conditions based on the contact and event data that you have collected using Route.
Route offers the following triggers –
- Attributes – The contact information that you’ve collected.
- UTMs – Lead interaction with the URLs that you’re using.
- Events – Contact behavior that you’re tracking using our Visual Mode or JavaScript/API.
- Forms – Forms on your website that are mapped with our Forms feature.
- Emails – Email metrics such as delivery, opens, clicks, and replies.
- Imports – .CSV files of contacts that you imported to Route.
- Segments – Contact segments based on behavior or actions.
- Agents – Contacts assigned to a specific agent.
- Third party applications – Events sent from third-party applications that are integrated to Route.
In our example, we’ve set the following trigger:
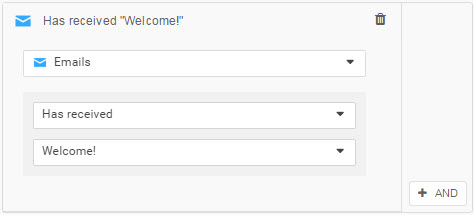
4. You can set a single trigger or a group of triggers. These are the trigger combinations that you can set –
- Group conditions with two triggers (AND condition)– The automation will be set off for contacts that meet the conditions for both the triggers.
- Two group conditions (OR condition) – The automation will be set off if contacts meet either of the two group conditions.
In our case, we’ve set the following triggers:
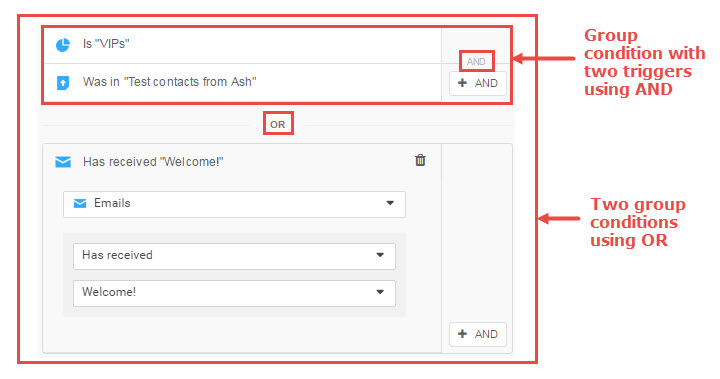
5. Indicate the actions to be taken once your trigger conditions are met. You’ll notice that there are two types of actions that you can take – send automated messages (such as emails) to a contact or send contact information to a third party application such as Zapier or Pipedrive.
In our case, we’re scheduling a personal email to be sent on June 22, 2016, at 10 AM for all contacts that meet the conditions set.
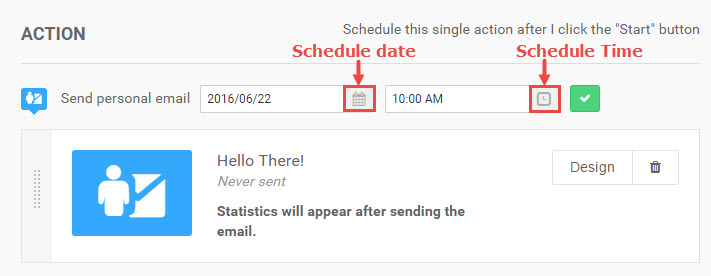
Note: With broadcast, you can only schedule one action. Also, unlike the automations that you can send once the trigger conditions are met, broadcast messages need a specific date and time.
6. Click on Save As Draft to save your broadcast as a draft. The broadcast won’t start until you click on Start.
7. Once you’re ready, click on Start. The following message will be displayed.
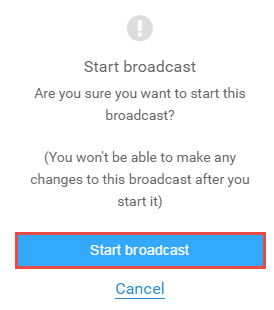
8. Click on Start Broadcast.
That’s it! Your broadcast campaign is now active. Once the action is performed, you’ll be able to see the corresponding performance metrics.
When to use it?
Use broadcasts when you have to send newsletters, general announcements, or any kind of one-size-fits-all message via email or SMS. You can also use broadcasts to perform other tasks such as sending contact information to a CRM. This is because unlike automations that consist of a series of actions, broadcast campaigns consist of just a single action. It takes place once and that’s it.
Can I stop a broadcast? What happens next?
1. Yes, you can stop a broadcast. To do so, click the Stop button at the top right corner of the Broadcasts menu.
The following message will be displayed.
2. Click on Stop broadcast.
Note: Once you stop a broadcast, you cannot send it again. You’ll have to create a new broadcast.