Contacts is your central database for keeping track of everyone who has interacted with you and your business. Contacts are added to Route when they are manually added from New Contact, filled up a form on your website, are part of a .CSV spreadsheet that you import into your account, or are added through a third party integration. You can have either a static or dynamic list of contacts in Route.
Every contact in Route can be in one of the following stages:
- Anonymous – When someone visits your website but doesn’t provide their contact information via Forms, Events, or doesn’t click through the link present in the email that you sent using Route, they’re anonymous.
- Unidentified – When you add contacts to Route by either importing them or by using a third-party integration, and they haven’t provided their contact information via Forms, Events, or haven’t clicked throught the link present in the email that you sent using Route, they’re unidentified.
- Identified – When someone has given you their contact information via Forms, Events, or by clicking through the link present in the email that you sent using Route, they’re identified by Route.
It’s essential that your contacts are identified by Route, because only then you’ll be able to know which contact triggered an event. As a result, Route can track, record, and match past behavior and properties to this contact. If your contact is anonymous or unidentified, you’ll only be able to know that someone has triggered an event, but you won’t know who triggered it. Also, Route won’t be able to record their behavior and use it for future actions.
What are Static and Dynamic Contact Lists?
A static list of contacts is created when you import contacts into Route. Once you’ve generated a static list, the contacts are going to remain the same unless you manually add or remove contacts. You can use static lists for creating a group of contacts that don’t have anything in common. You can also use them in email marketing when you have to send one-time email blasts or email campaigns that you don’t run often, and for a list of contacts that doesn’t change frequently (such as your employee list when you’re circulating an internal company newsletter).
A dynamic list is of contacts is created when you create segmented lists of contacts. You can segment contacts based on their behavior, properties, actions they’ve taken on your website, etc. Dynamic lists refresh themselves, adding new contacts that match the list’s criteria and removing contacts that no longer meet the criteria. Thus, they offer a flexible way to organize contacts in Route and automate your marketing actions. They also end up saving a lot of time for you. You can use dynamic lists to send unique and more personalized marketing emails, to understand which stage of the customer lifecycle a particular contact is in, etc.
You can add contacts to Route to create a static list by manually entering the contacts, using forms, imports, or third party integrations.
Contacts
The Contacts menu contains static as well as dynamic lists of contacts (name, email, and last activity performed), filter conditions that you can apply to segment and filter your contacts, and allows you to add as well as import new contacts.
![]()
In addition, you can also search for contacts, unsubscribe and delete contacts, as well as export contacts to your device.
Contacts Overview
The Contact Overview screen shows you the name, email, and last activity performed by your contacts.
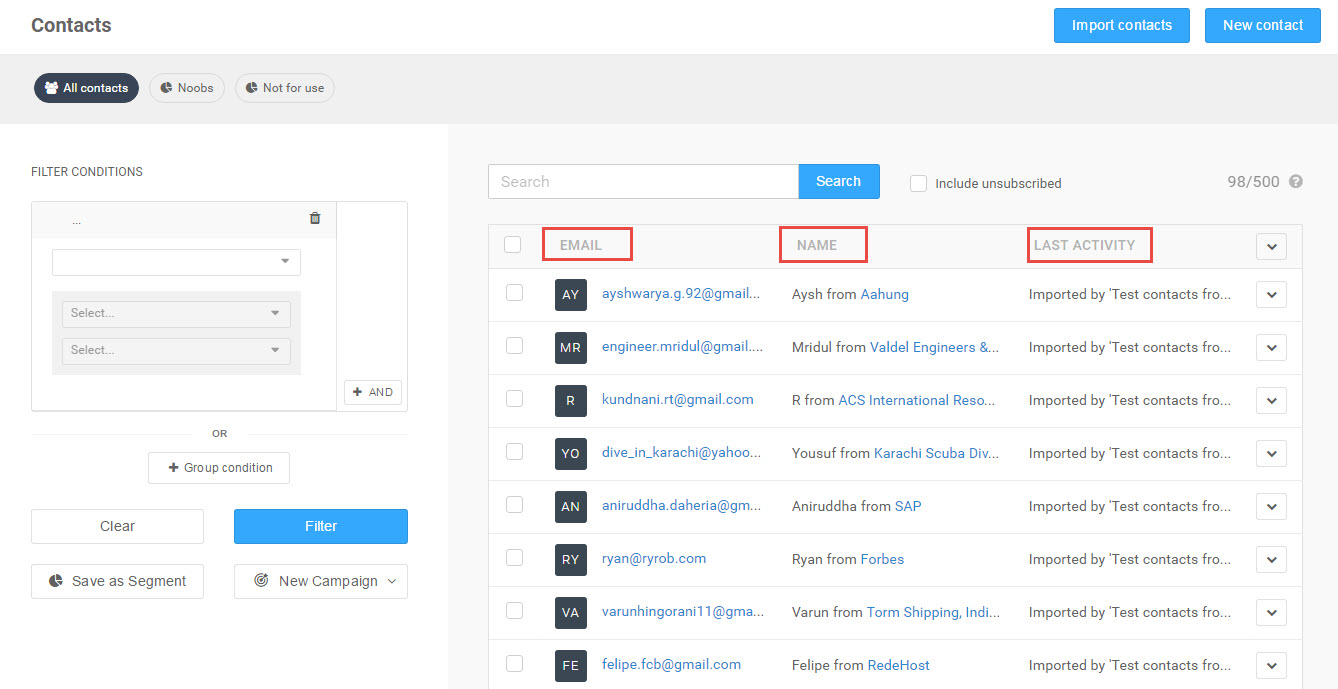
Searching for a Contact
You can search for a particular contact using the Search bar on top of the Contact Overview screen. You can also see the contact limit for your Route plan and the total number of contacts that you currently have.

Searching for a contact in Route is easy. We use Google’s search query pattern to get information about a contact using their names and email addresses. There are four types of searches that you’ll be able to perform.
- Basic search – When you do a basic search for John Doe, it will display the following results:
- john doe
- john doe junior
- john junior
- john
- jane doe
- edward doe
- Exact search – When you do an exact search using “”, it will display the exact words within the “””. For example:
- “john doe” will display only exact matches.
- “@acme.com” will display every contact with this email handle.
- Search using the minus sign – When you do a search using the minus sign ‘-‘, it will display contacts by excluding the term preceded with the minus sign. For example:
- The search query John –Doe will display all contacts containing the term John that don’t have the term Doe in the name.
- Combination – You combine an exact search with the minus sign. For example, John -“@gmail.com” -“@hotmail” will display every contact containing the term John that doesn’t have the terms @gmail.com or @hotmail.com within their email addresses.
Setting Filter Conditions
You can segment and filter your contacts using various conditions. In the following example, we’re looking for contacts that have filled in the website form titled sign-up newsletter footer.
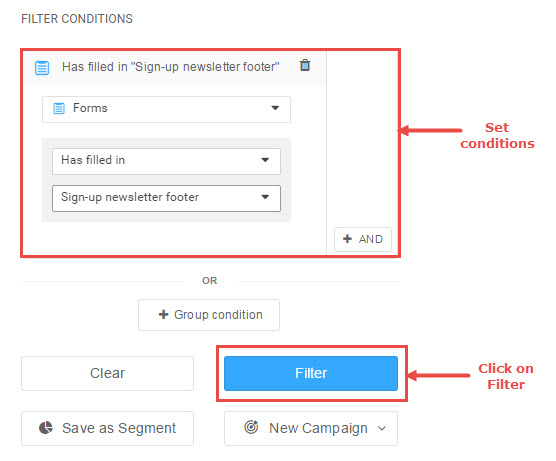
Viewing a Segment of Contacts
You can view a particular segment of contacts by clicking on the corresponding segment. For example, if you wish to view the contacts classified as Agency, then simply click on Agency and the corresponding contacts will be displayed. To find out more about segmenting contacts, click here.
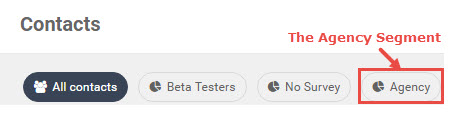
You can click on the email address of a particular contact to know more details about the contact.
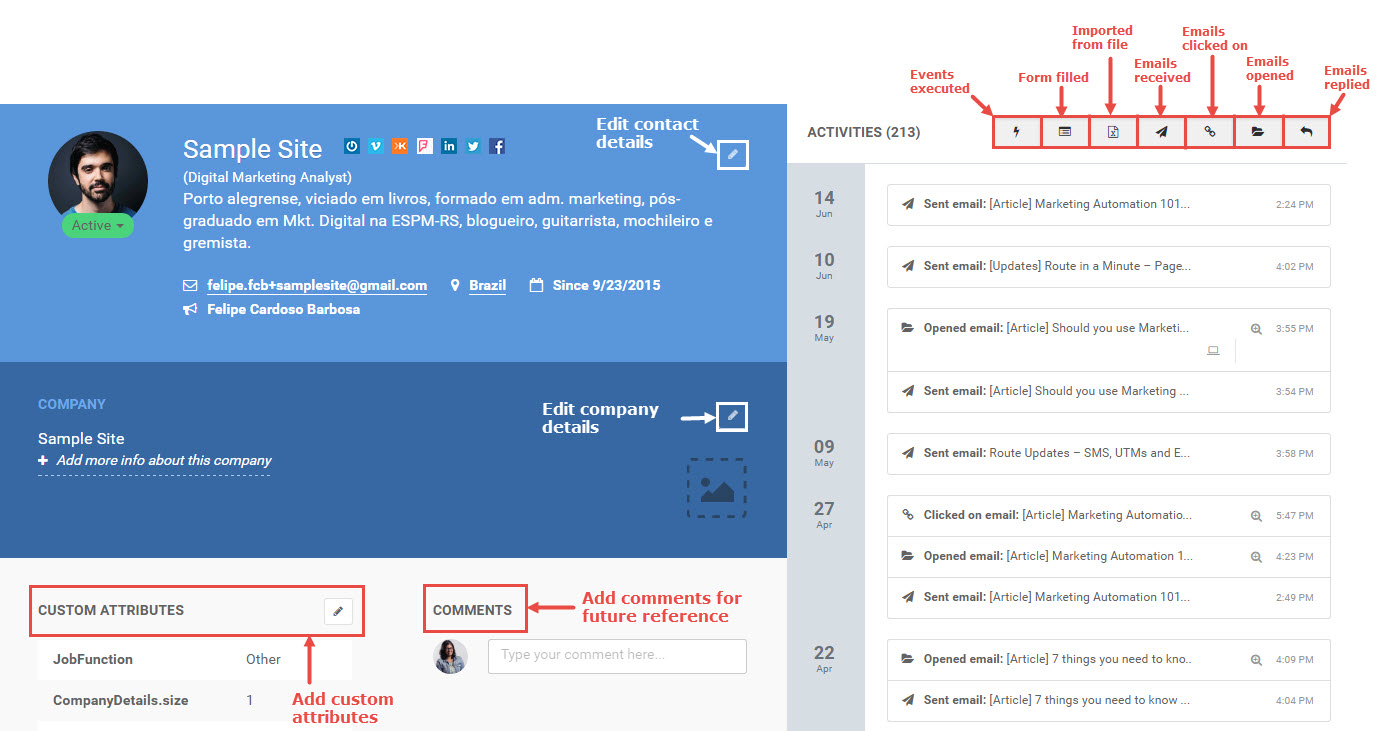
Here, you can edit the details of the contact, add custom attributes and comments for future reference, and check out the various actions performed by this contact (events executed; forms filled; emails opened, received, replied, clicked through; imported from file; etc.).